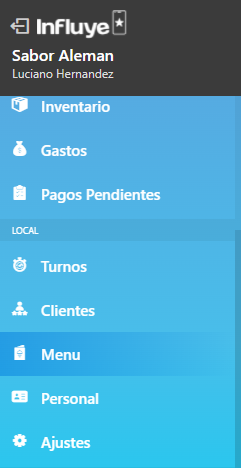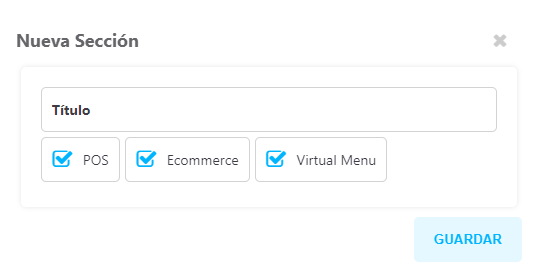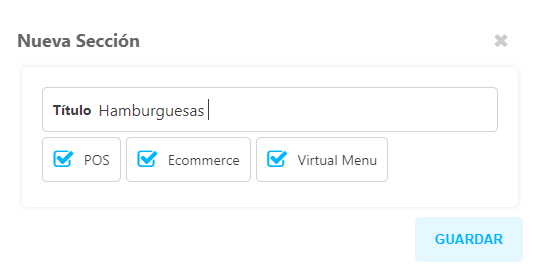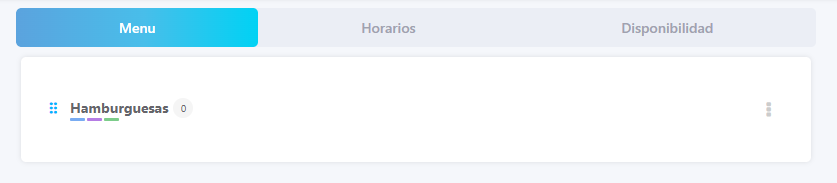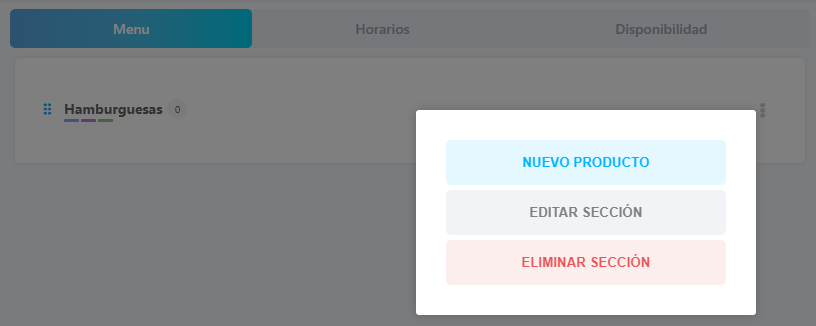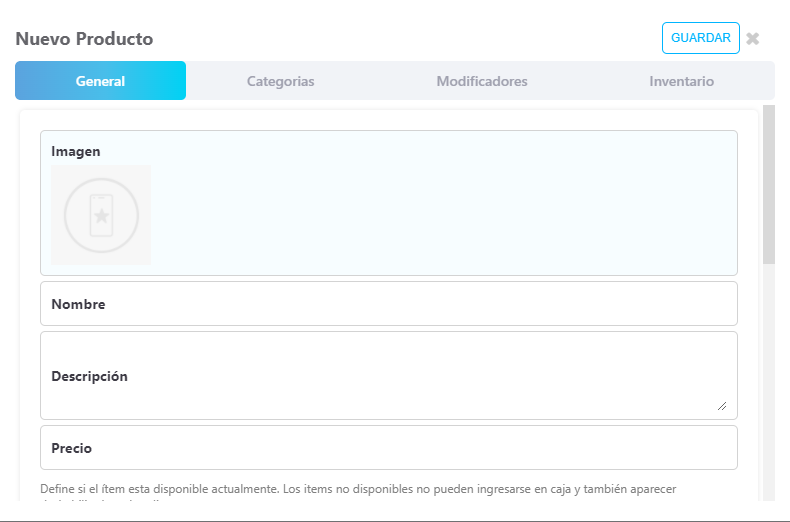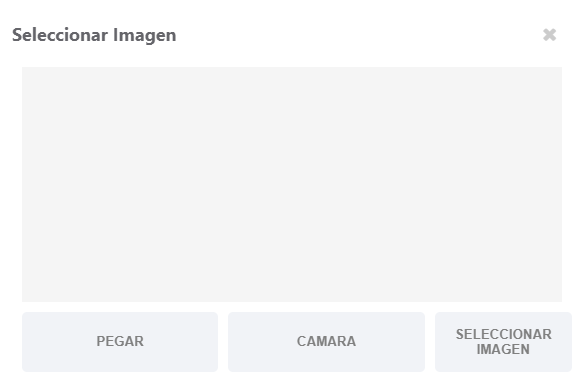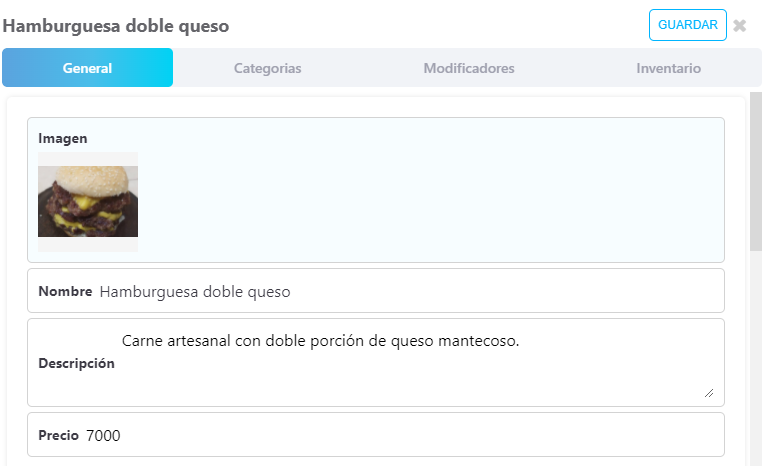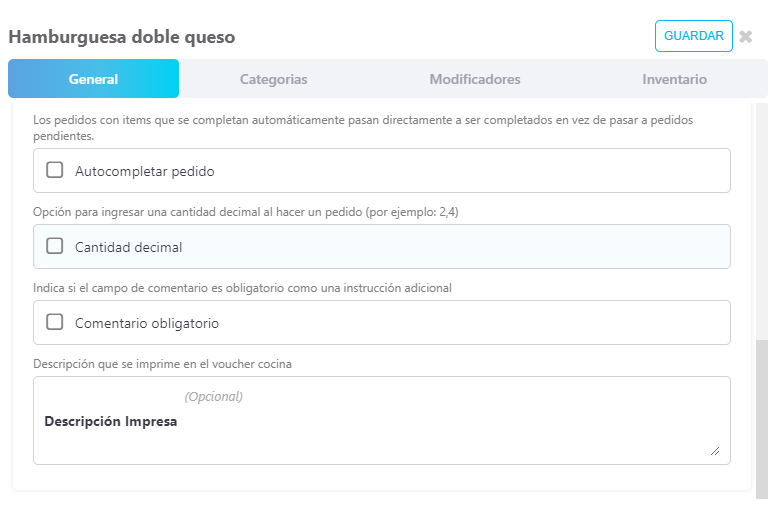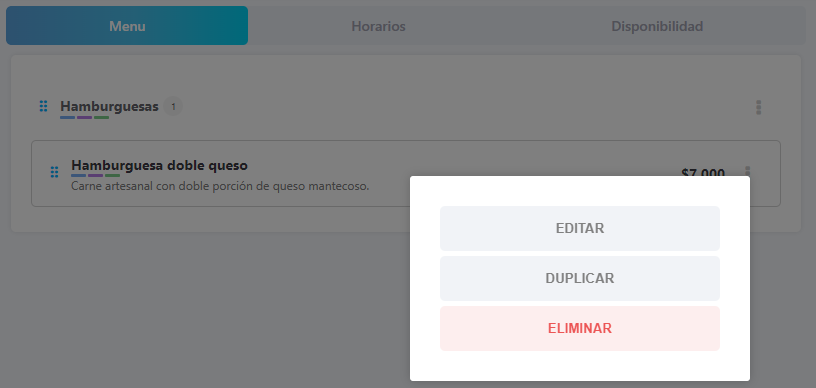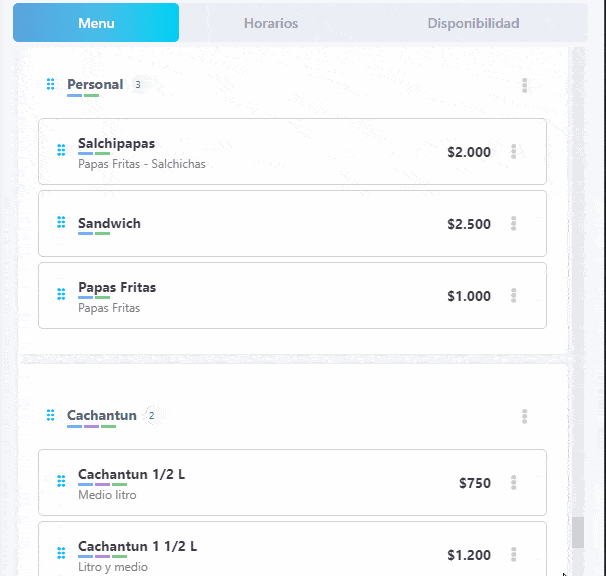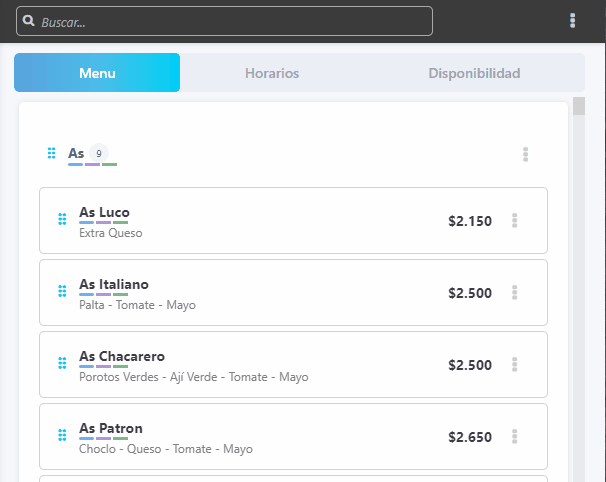1.- Secciones y productos (L)
1.- Como crear un menú en la plataforma de influye
1.1 Lo primero que debemos hacer es irnos a la sección menú en el admin, como muestra la siguiente imagen.
1.2 Dentro del menú podremos crear secciones y productos con el fin de digitalizar nuestra carta de comida o de bebidas.
para esto debemos pinchar los 3 puntitos que se encuentran en la parte superior derecha como se identifica en la siguiente imagen.
una vez pinchamos los 3 puntitos debemos colocar nueva sección y nos entregara la siguiente información
se aprecian unos ticket azules los cuales son pos( es nuestro punto de venta en el admin), ecommerce( pagina de comercio) y virtual menú( el menú virtual de nuestra carta) los podemos des tiquear lo cual significa que esta sección no aparecerá en la cuales ya mencionadas.
1.3 Es el momento de crear el titulo de nuestra sección, ejemplo hamburguesas y le damos aceptar
y se debe visualizar en el menú de esta forma
1.4 Una vez creada la sección podremos insertar el producto que queramos, tendremos que pinchar nuevamente los 3 puntito al lado de nuestra sección como se ejemplifica en la siguiente imagen.
Al pinchar nuevo producto se nos desplegara la siguiente imagen.
nos encontramos con imagen, nombre, descripción y precio.
Imagen: aquí debemos colocar la imagen de nuestro producto, la podemos sacar de nuestros archivos o de internet.
Nombre: titulo del producto.
descripción: definición de nuestro producto con las características que queramos.
Precio: valor de nuestro producto.
Un ejemplo es nuestra hamburguesa doble queso que se aprecia en la siguiente imagen.
1.5 dentro del producto, tenemos restricciones ( no son obligatorias) las cuales son: no disponible, autocompletar pedido, cantidad decimal, comentario obligatorio, descripción impresa.
No disponible: es cuando no tenemos algún ingrediente o básicamente el producto en si, puedes definir en que lugar quieres que no este disponible( pos, menú virtual y ecommerce)
Autocompletar pedido: Los pedidos con items que se completan automáticamente pasan directamente a ser completados en vez de pasar a pedidos pendientes.
Cantidad decimal: Opción para ingresar una cantidad decimal al hacer un pedido (por ejemplo: 2,4), esto es ocupable cuando tenemos un local de frutos secos.
Comentario obligatorio: Indica si el campo de comentario es obligatorio como una instrucción adicional además podemos colocarle un titulo para guiar al cliente.
Descripción impresa: descripción que se visualiza en nuestro voucher de cocina ejemplo doble chesse.
cualquier modificación de estos parámetros es un espejo para nuestro menú virtual y pagina web e-commerce.
1.5 Una vez creado nuestro producto lo podemos editar o eliminar, esto se puede hacer pinchando los 3 puntitos al lado derecho del precio de este.
al editarlo podemos cambiar todos los puntos que son mencionados en 1.4 y si lo eliminamos desaparece del menú.
1.6 Reordenar el menú esto lo podemos lograr arrastrando nuestro producto y cambiándolo de sección como se muestra en el siguiente gif.
1.7 La forma de buscar un producto para poder editarlo se puede visualizar en el siguiente gif.